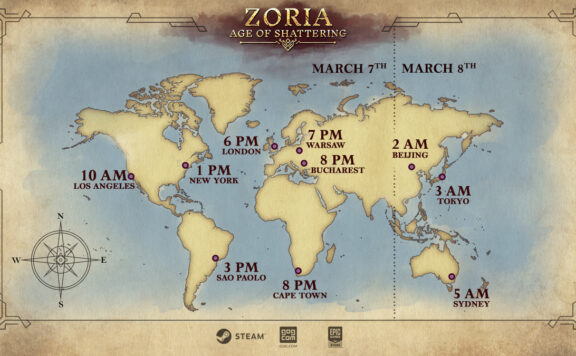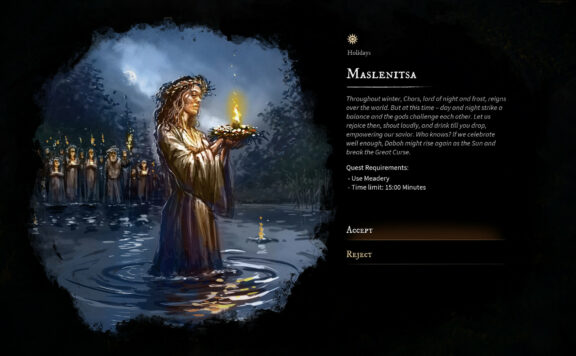Have you recently purchased a new PC and are getting ready to play your favorite online games with friends and family? This guide presents helpful tips on how to set up your PC for online gaming to make it run a little quicker over the long haul and keep it free of any rubbish building up.
You’ll also find some productivity hacks and a couple of common sense tips everyone should take with a new PC setup. Meanwhile, if you’re interested in playing live dealer online blackjack, check out this live dealer blackjack guide on everything you need to get started.
So how do you set up your PC for online gaming?
Check the Motherboard Connections
Suppose you’ve purchased a gaming PC with a dedicated graphics card. You’ll discover multiple inlets to plug in your monitor(s). If you don’t have a graphics card and are using integrated graphics built into the processor, you can plug your monitor(s) into the motherboard ports at the top of the area.
But if you have ports lower in the area, here’s where you need to plug in your monitor(s). The graphics card usually resides here (in the PCIe slot).
Install Drivers and Important Apps
You want to ensure your drivers are up to date. Your graphic drivers are important; updating them will produce the greatest immediate effect. However, avoid neglecting the rest of the PC, especially your processor.
Some PC games, such as strategy titles and simulators, lean almost as hard on your CPU as on your GPU. Having outdated drivers could seriously impair your PC’s performance. You can update most of your drivers from the Device Manager, including those for the processor.
Also, install all important applications, including your preferred games on your computer. You want to install apps that improve productivity and don’t unnecessarily fill your storage.
Check Your Privacy Settings
Setting up the right privacy settings can prevent you from myriads of ads while you’re browsing. Go to your start menu and search for privacy settings. If you don’t mind, turn off everything it suggests to you. That way, you can better enjoy your game with friends and family without unnecessary distractions.
Set Up a Backup Schedule
To do this, go to the start menu and search for ‘Backup.’ Follow the instructions there towards scheduling your files’ back-up to another drive. Scheduling your backup is easier if you’re using Windows 10 or 11. Both versions have a backup option in-built into them.
Set Up a Monitoring App
Setting up monitoring software is vital to ensuring your gaming PC always runs correctly. Installing monitoring software will help you identify, for instance, any thermal issues early enough. You’ll also be able to monitor your framerates appropriately when gaming.
Set Up Your Monitor
Setting up your monitor might feel ‘commonsense,’ but ensuring your PC monitor is set to perform at the intended refresh rates is vital to gaming. If you’ve not synchronized the monitor with your GPU, it could cause various unwanted issues like screen tearing.
Set Up Your Network
Yes, you don’t have to skip past this tip. You’ll need it to share your files and documents with gadgets like a laptop or phone. Setting up your network from the outset will help you fully leverage easy networking in Windows and share videos to your smart TV.
Visit the Network & Internet Settings and turn your connection type from Public to Private via the Connection Properties option. From the main settings view, click on ‘Network and Sharing Centre.’ The next window will bring an option in the sidebar to ‘Change advanced sharing settings.’
You want to switch on two options: ‘Turn on network discovery’ and ‘Turn on file and printer sharing.’ Next, go to the ‘All Networks’ option, turn on sharing for ‘Public folder sharing,’ and then choose media streaming options. Scroll down to click ‘Turn off password-protected sharing’ so other gadgets can access your PC files without a password.
Finally, if you have any folder you want to share with the network, right-click on them and select ‘Give access to’; then click ‘Everyone’ from the drop-down list and select ‘Share.’
Conclusion
There you have it: seven straightforward steps to set up your PC for online gaming! Consider checking with the manufacturer or other online resources for more specific information on executing these tips on your PC brand.