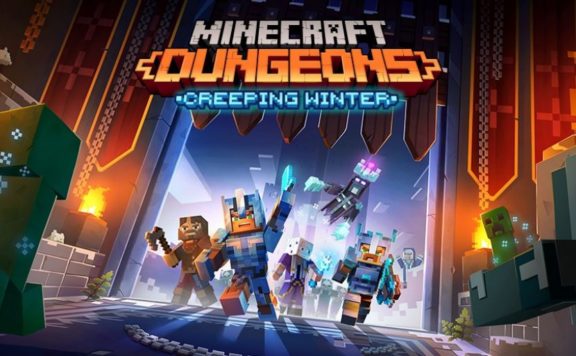Finding out the best suitable options and optimization plans for your gaming setup have a learning curve that is bound to come with some trial and error. Gaming on a PC has been the favorite activity of tens of millions of people for decades, and it’s not slowing down, even with the console war being waged. Microsoft has officially stopped supporting Windows 7, which means anyone using Windows 7 is advised to upgrade to either Windows 8 or 10, preferably 10, as it’s easier to optimize for gaming. There is nothing more frustrating than not being able to use your gaming rig at its peak performance due to some pesky software or hardware hindrances. You don’t want to waste Windows 10’s potential to play native, retro, and even some Xbox One title just because you can’t quite adjust what’s holding it back. Your gaming computer may be working fine, but sometimes fine, just doesn’t cut it. So, we’ve compiled a list of the best 7 tips you can use to optimize Windows 10 for gaming at full-throttle.
Mouse acceleration
There are things that you can sometimes miss while you’re trying to optimize Windows 10 for gaming. One of the most common is disabling mouse acceleration. In simple terms, mouse acceleration means increasing the speed of the mouse depending on the speed of the physical mouse. This can cause some problems in FPS games as accuracy is vital to your survival. It can be easily changed by hitting start, typing in pointer, choosing ‘change the mouse pointer display or speed’, and then unchecking ‘enhanced pointer precision’.
The handling of the mouse is also affected by the type of the mouse and mousepad it’s on. Gaming mice are known to be ergonomic and more suited towards gaming than any other kind. Mousepads also have an aesthetic element that can be taken advantage of as seen on Your Play Mat with a myriad of custom designs to choose from. The mousepad you’re using can also affect the speed and accuracy of your performance Not only will your mousepad be efficient, but it will also look good.
Game mode
Microsoft introduced Game Mode to help people optimize Windows 10 for gaming a few years ago. It was quite a spectacular update and quite simple. Game Mode, simply optimizes your PC to pour its resources into running games and not allocating a lot of resources to things that can hog memory or processing power. If you happen to forget apps in the background or like to multi-task, it will be a great addition. To activate Game Mode to optimize Windows 10 for gaming, hit Start and then Settings, click on gaming and you’ll find ‘Game Mode’ in the left panel, proceed to toggle it. If you can’t find it, make sure you install the latest Windows 10 updates.
Nagle’s algorithm
Those who play games online are quite conscious of their latency as it can drastically affect their performance. Nothing is more frustrating than when you can’t find the reason for the high latency or ping, especially if you have a high-speed connection. Nagle’s algorithm is an algorithm built-in Windows 10 that is designed to conserve data packets that compromise latency. It’s recommended to turn it off if you want to optimize windows 10 for gaming online. To do so, open the Start menu, type in ‘Regedit’ and open it. Then navigate to a folder named ‘HKEY_LOCAL_MACHINE\SYSTEM\CurrentControlSet\Services\Tcpip\Parameters\Interfaces’ Proceed to look for ‘DhcpIPAddress’ in the sub-folders and match your IP with the value. Right-click on the right panel and choose ‘New’ and then ‘DWORD (32-bit)’. Create two keys named ‘TcpAckFrequency’ and ‘TCPNoDelay’ and change their values to 1, and you should be good to go.
Automatic updates
Automatic updates are not appreciated when they start interrupting your gaming experience. They can reboot your computer mid-game, leaving you with nothing but audible frustration. Manually updating is the key; you’ll want to disable auto-updates. Hold the Start button and press Q, type in ‘updates’ and select ‘windows update settings’ then’ Advanced options’ and then enable ‘pause updates.’ Now, you need to be careful about pausing updates as you become responsible for updating your Windows 10 at your own leisure. Sometimes all you need to optimize Windows 10 for gaming is to make it less intrusive or active. You can also use the Active Hours feature to schedule updates at specific hours and days.
Power plan
This is one of the main drawbacks of gaming on a portable device like a laptop, and it basically means that to optimize Windows 10 for gaming, you’ll need more power. Needless to stay, when you’re gaming on a laptop, make sure to modify the power settings to maximize performance and draw more power from the battery. Hit Start and search for power plans, choose a power plan, click on ‘Show additional plans’ and then choose the ‘high performance’ power plan. You’ll notice this can cause your battery to drain quickly so always have your charger close by.

Drivers
The Graphics Processing Unit (GPU) is essentially the most integral part of your build when it comes to gaming. Updating its drivers is crucial to ensure it’s working at its peak performance. GPU driver updates are a sure-fire way to optimize Windows 10 for gaming without a lot of effort. You’ll notice that Windows doesn’t update it automatically most of the time. Both AMD and NVIDIA constantly provide updates to their drivers on their websites so it shouldn’t be hard to find and download the drivers directly if they’re not updated.
Adjusting Windows 10 visuals
Microsoft has been in the habit of creating sleek and impressive designs since Windows Vista. The only downside that comes with the highly aesthetic look that Windows 10 offers is that it can consume some GUI processing power. You can easily disable some of the fancy stuff in favor of performance by choosing “adjust for performance” in the performance options tab.
Sometimes, optimizing Windows 10 for gaming can be done in unexpected ways when you first start to become more familiar with its functions and performance. We all know the frustration of not being able to enjoy your gaming sessions due to any kind of problem. As long as you’re aware of the mentioned tips, you can tackle any problem quickly.